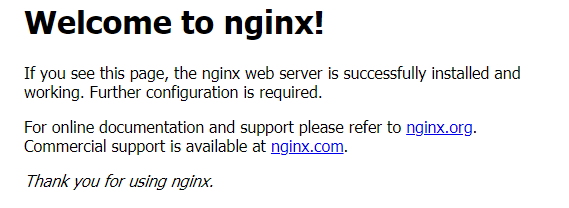플랫폼: CentOS 7.6.1810
(1) 시스템을 최신 상태로 만들기
$sudo yum install epel-release
$sudo yum update
$sudo reboot
(2) Erlang 설치하기
RabbitMQ는 Erlang으로 쓰여졌으므로 Erlang 설치를 먼저 해주어야 한다.
$cd ~
$wget http://packages.erlang-solutions.com/erlang-solutions-1.0-1.noarch.rpm
$rpm -Uvh erlang-solutions-1.0-1.noarch.rpm
$yum install erlang
Erlang 설치가 제대로 되었는지 `erl` 커맨드로 실행해 본다. 정상적으로 설치되면 다음과 같은 화면이 나타나면서 프롬프트가 변경이 된다.

Ctrl+C를 두번 눌러주면 원래 프롬프트로 돌아간다.
(3) RabbitMQ 설치하기
다음과 같이 최신 버전의 RabbitMQ를 설치한다. CentOS 기준 최신 버전은 2019년 2월 19일 현재 3.7.12이며, 여기에 접속하면 확인할 수 있다.
https://www.rabbitmq.com/install-rpm.html#downloads
rpm 커맨드를 이용하여 설치해 준다.
$rpm -Uvh https://github.com/rabbitmq/rabbitmq-server/releases/download/v3.7.12/rabbitmq-server-3.7.12-1.el7.noarch.rpm
(4) 방화벽 설정
RabbitMQ를 활용하기 위해서는 개방해 줘야 할 인바운드 TCP 포트가 제법 있다. 다음 포트들을 인바운드 정책에서 개방해 준다. 총 9개.
4369
5671
5672
15672
25672
61613
61614
1883
8883
(5) RabbitMQ 서비스 활성화 시키기 및 시작하기
systemctl 커맨드를 이용하여 다음과 같이 실행해 준다.
$sudo systemctl enable rabbitmq-server
$sudo systemctl start rabbitmq-server
(6) RabbitMQ 매니지먼트 콘솔을 활성화 하여 웹브라우저에서 RabbitMQ 서버 프로세스를 모니터링 할 수 있도록 해준다.
$sudo rabbitmq-plugins enable rabbitmq_management
$sudo chown -R rabbitmq:rabbitmq /var/lib/rabbitmq/
(7) 계정 등록, 관리자 권한 부여 등 작업
$sudo rabbitmqctl add_user <계정명> <패스워드>
$sudo rabbitmqctl set_user_tags <계정명> administrator
$sudo rabbitmqctl set_permissions -p / <계정명> ".*" ".*" ".*"
위의 모든 절차를 마무리 한 뒤 http://<IP주소>:15672로 접속해 보면 다음과 같은 화면을 마주할 것이다.

방금 전에 등록한 계정명과 패스워드를 이용하여 이용 시작하기.